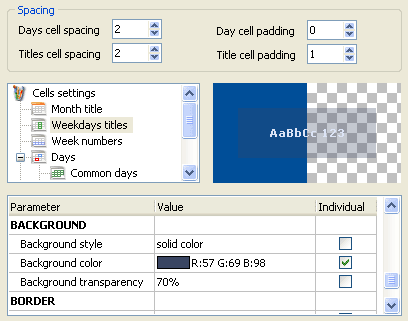
|
|
You can customize the desktop calendar look after choosing either it has small or full screen size.
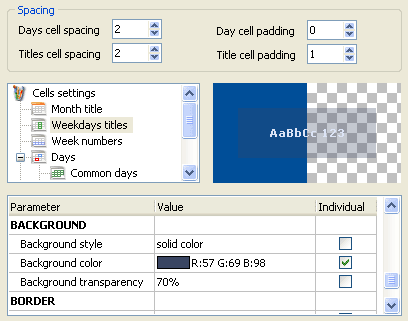
'Spacing' box consists of the spacing and padding for cells of calendar. 'Days cell spacing' - between cells of calendar days and 'Title cells spacing' - between cells of all calendar titles. Usually value of 'Title cells spacing' is bigger than of 'Days cell spacing'.
'Day cell padding' and 'Title cell padding' indicate inside interval between the text and the cell's borders.
There are several groups of calendar elements (month title, weekdays titles, days title and notes). All available groups of elements will be shown in the tree. Here is the complete list of available groups of elements:
Each group includes the following parameters (click in the appropriate field
to choose needed parameters):
TEXT
BACKGROUND
BORDER
You can choose any parameters. Whenever parameters are changed the changes will become available for preview.
If you change parameters for a parent category they will be the same in
each subcategory. For instance, 'Days' is the parent category for 'Common days',
'Today', 'Holidays' and 'Special days'; but 'Cells settings' is the parent category
for all ones. So, if you set Font size=8 for 'Cells settings', Font size will be
the same for all categories.
The individual settings are shown in the 'Individual' column. To change any individual parameter to general you should uncheck the 'Individual'
check.
In case you use the feature Chameleon skin (see Skins) you will see the additional window Chameleon settings.
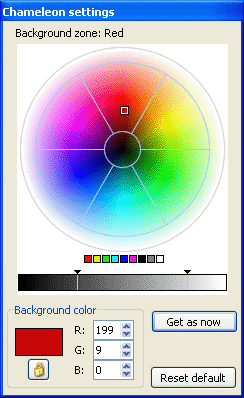
You can customize calendar colors for each background color zone: red, yellow, green, cyan, blue, magenta, black, grey, white. The background color means a basic color of image (for example, blue for an image with sky and clouds, yellow for a sunflower field and so on).
The main principle of this feature: preview a background color (see the 'Chameleon settings' window to the right) - customize a calendar color (see the 'Screen Calendar options' window to the left) - click OK. There are already default settings for each background color, for example, show red holidays over green background or black common days over magenta background, but you can set any other calendar colors.
Click the button 'Get as now' to display the current background color; the cursor (a little square) is in the appropriate zone of the color circle; you can change the color sector dragging sector's edge. To block background color changing (to fix the little square cursor) click the button with a lock ' Lock color changing'. Click again this button to unlock this feature. The button 'Reset default' returns all default color zones' edges. Also, you can click either any sector or an approach square from the color line under the color circle to customize calendar colors for all possible backgrounds.
After you customize calendar colors for needed background colors click OK or Apply. The default background color settings will be saved on your computer so you will not have to customize that every time when you change background image or choose another skin and then Chameleon skin again. So your new chameleon settings for all background color zones become default ones.
You can get more skins at our web site www.screencalendar.com. The loading of the Screen Calendar skins (*.csz files) is automatic.